MS Paint is a very basic program supplied with Windows, but it is very useful. Think of it as an artist’s notebook – you can simply and easily sketch an idea, then save it and import it later into a more sophisticated program like PS or PSP to refine it. I have often done this with very good results.
If you don’t have a graphics program and want to experiment with MS Paint, go right ahead. You can do a surprising amount with it, get a good feel for working with graphics, and save the result in any format – just go file>save as and choose from the drop down menu in Save as Type.
First let’s take a look at the screen. It’s very simple – drawing area, which you can resize from normal to large in the drop down View menu on the top task bar. The large size really is large (bigger than your computer screen) and allows you to refine your drawing pixel by pixel. .Slider bars on the bottom and right edge of the drawing area allow you to move around it.
The menu on the left has eight icons. Reading from the top, left to right:
Select (the square) and Freeform Selection (the star). Draw around parts of the image you want to move or change without affecting the rest of the drawing.
Eraser (the eraser icon) and Fill (the paint can icon. The eraser removes parts of the picture, the Fill tool fills the drawing area with colour.
Pick Color (the eye dropper icon) and Zoom (the magnifying glass). Click the Pick Color tool on any color in your drawing you want an exact match for. Zoom into work pixel by pixel (but you will have to use the drop down view menu Zoom>normal size to reverse it.
Pencil (the pencil icon) is a simple one pixel drawing tool. Brush (the brush icon) can be resized from a menu that appears below.
Airbrush (the can icon) can also be resized, and Text (the A icon) allows you to add text to your drawing.
The remaining six icons are preset shapes. The straight slanted line icon is for drawing straight lines point to point, the squiggly line allows you to make curves. Rectangle, ellipse and rounded rectangle are self explanatory preset shapes, while Polygon (the .odd shaped L) lets you make a variety of polygon shapes a line at a time.
Let’s start by making a simple drawing. If you have never drawn with a mouse before, you will have to practice a bit. I have drawn with a roller ball mouse and an infra red mouse and found them both suitable. A good way to help you keep control is to lay a sheet of white A4 copy paper on your desk and move the mouse on that.
This is a very simple drawing of a woman’s profile and some leaves in Pencil, Black. I am going to use the Fill tool to paint the different areas of the drawing.
Go to the top menu, click colors>edit colors. A colour pallet box will appear. Click Define Custom Colors and choose a flesh color from the palette. I chose from the orange range. Click OK and click on the Fill tool. Click on the area of the drawing that you wish to fill with that colour. If the whole drawing fills, then you have left and escape route for the colour somewhere in your lines. Zoom and check the lines until you find the break and fill it in (remember to click back to your Pencil and your drawing colour).
Now fill the other areas in the same way, choosing your colours from the color palette. (Sorry about the mix of UK and US spellings here). You can also pick colours from the palette at the bottom of the screen but the drop down color box gives you more choice.
Now you can draw in the hair with the Brush tool.
And finish with the Fill tool. Just fill everywhere there’s an opening, and trim up any left over pixels with the brush.
Now click View>Zoom>large and fine tune. I used the Pick Color tool to choose the background blue, and then the brush to take out the bump on my lady’s forehead.
I also drew in her eyes and mouth, using the Ellipse and Fill tools to make the iris and pupils, and adding small one pixel highlights in white with the Pencil.
And this is my finished drawing. Later on, I’ll show you how I fine tune it in PSP.

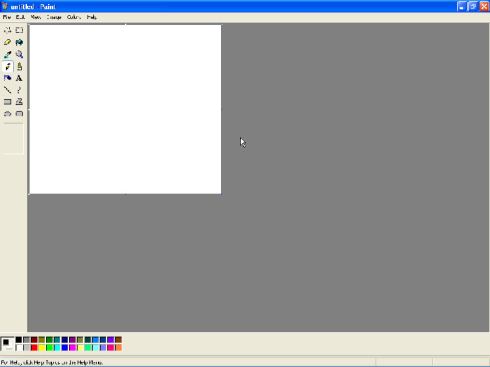
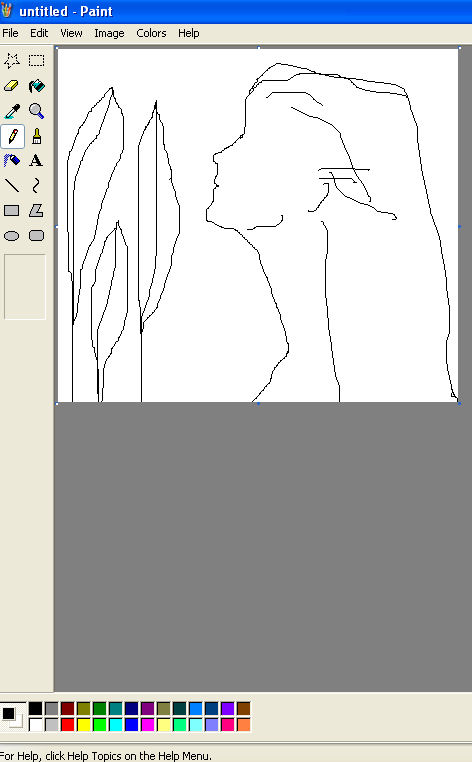
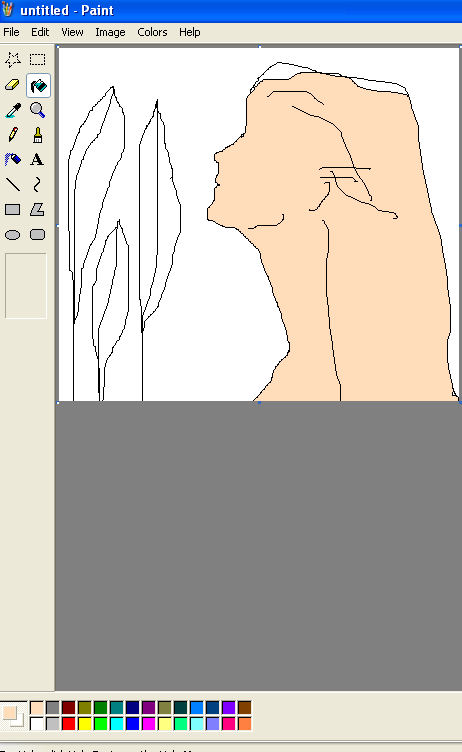
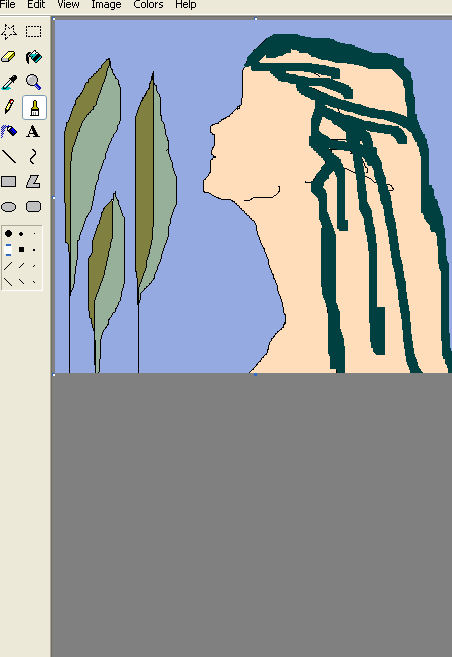
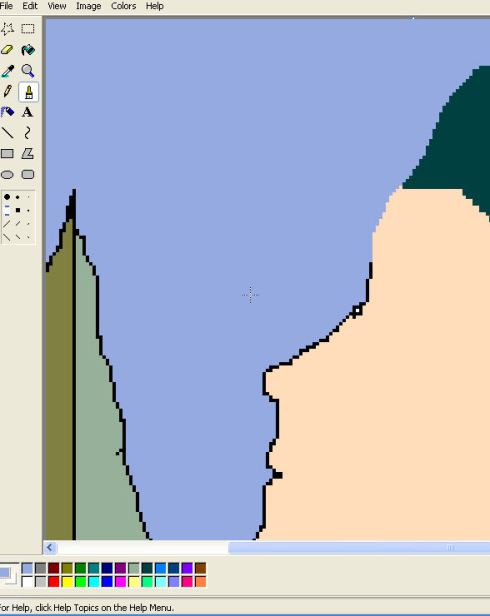
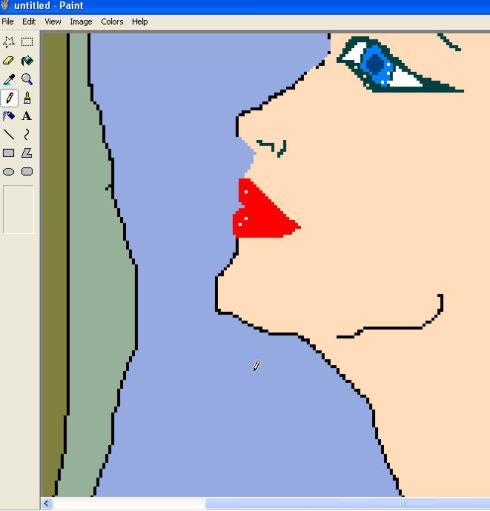
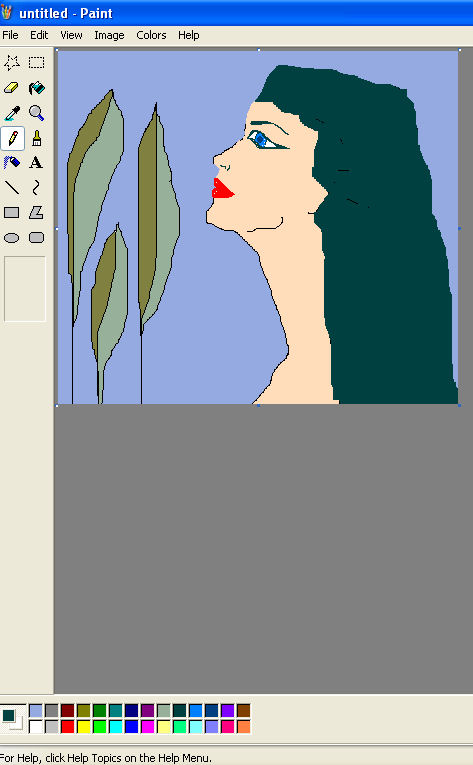

4 comments
Comments feed for this article
March 17, 2007 at 1:26 pm
lorigloyd
Gail, this is fabulous. I know how hard it is to digitally draw. Do you use a wacam tablet and stylus? This is why I tend to do more montages because drawing requires such a steady hand which I don’t have. Well done and I look forward to seeing the drawing after it’s been “finished off” is PSP.
March 17, 2007 at 1:38 pm
gailkav
No, I just use the mouse – but I know Fran uses a wacam tablet so maybe we can persuade her to tell about it.
March 17, 2007 at 8:09 pm
lorigloyd
Now I’m even more impressed. Drawing with just the mouse takes some real talent.
March 18, 2007 at 4:12 am
cronelogical
Thank you Gail for this one. I use a Mac so my programs are slightly different, note the experiment I’ve posted, the process for MS Paint is very like the basic Procreate Painter that I use. The WACOM does make things easier as one can control the weight of the line as well as the size. Canvas is more sophisticated and has some devices that I still don’t fully understand and manuals don’t always answer the question. The one facility of Canvas that I appreciate most is control over transparency so that colors can be both layered and mixed. I do like your drawings so much. Fran